
How to fix iCloud sync in seconds
Here's what to do when your contacts or calendar events don't sync between devices.
iCloud sync is usually reliable, but sometimes you’ll find contacts, calendar events or other content fails to sync between all your devices in the few seconds it should take. If this seems to be happening to you, these simple tricks can help get things running smoothly again.
Is everything up-to-date?
First, check to make sure you are running the latest version of macOS on your Mac, iOS on your iPad or iPhone, or Windows on a PC.
Check that iCloud is working
It also makes sense to double-check that iCloud services are working correctly before running through any other changes. You can visit Apple’s System Status page to make sure things are indeed up and running
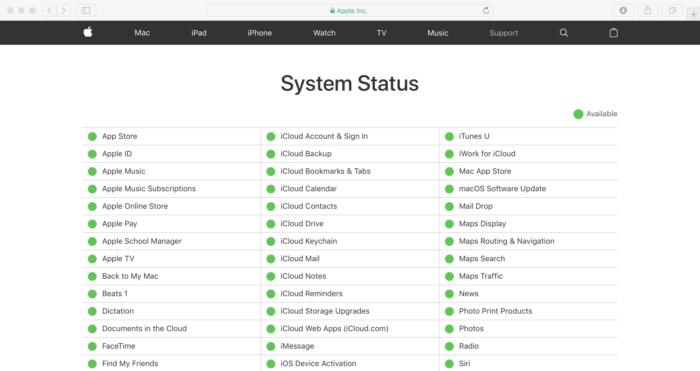
Make sure you are properly logged in
Step two is to ensure you are logged into iCloud using the same Apple ID on all your devices. Go to icloud.com, login with your Apple ID and then tap iCloud Settings (either the gear-shaped box icon or by selecting it in the drop-down menu underneath your name at the top right of the iCloud browser window).
In the next window, you should see your storage space status and a row called My Devices. Are all the devices you want to sync included on the list? If not, it is possible they are not using the same Apple ID. (You can do quite a lot of useful things through iCloud’s online service).
Check dates and time
Next, check all the devices that should be syncing. You must ensure these are configured to set time and date automatically and have iCloud Drive/Documents & Data enabled. Follow these steps:
iOS: Settings>Apple ID>iCloud>iCloud Drive. Toggle to On
Mac: System Preferences>iCloud>ensure all the iCloud services you want to sync are checked.
Force Sync
Once you know your system(s) are set up correctly, you can use this simple trick to force iCloud Contacts and Calendars to sync:
To refresh your iCloud Calendars, launch the app on your iOS device and tap the “Calendars” button at the bottom of the page. When you get to the next page just tap and hold your finger on the screen and drag the list down until the activity icon appears and release the page. The activity icon will spin briefly, and you should find iCloud has synced your calendars for you.
This also works with Contacts. Launch the app and select “Groups” on the All Contacts page. Once you are in Groups, just tap and hold your finger and drag the page down as you did for Calendars. The activity icon will appear, and your Contacts will be synced.
Log out of iCloud and log in again
If you regularly experience sync problems with your iOS device(s) and you know your network is stable, then you should try logging out of your iCloud account on your iOS device or Mac, then log back in.
IMPORTANT: Before doing this, be certain to follow Apple’s extensive instructions to back up your iCloud data.
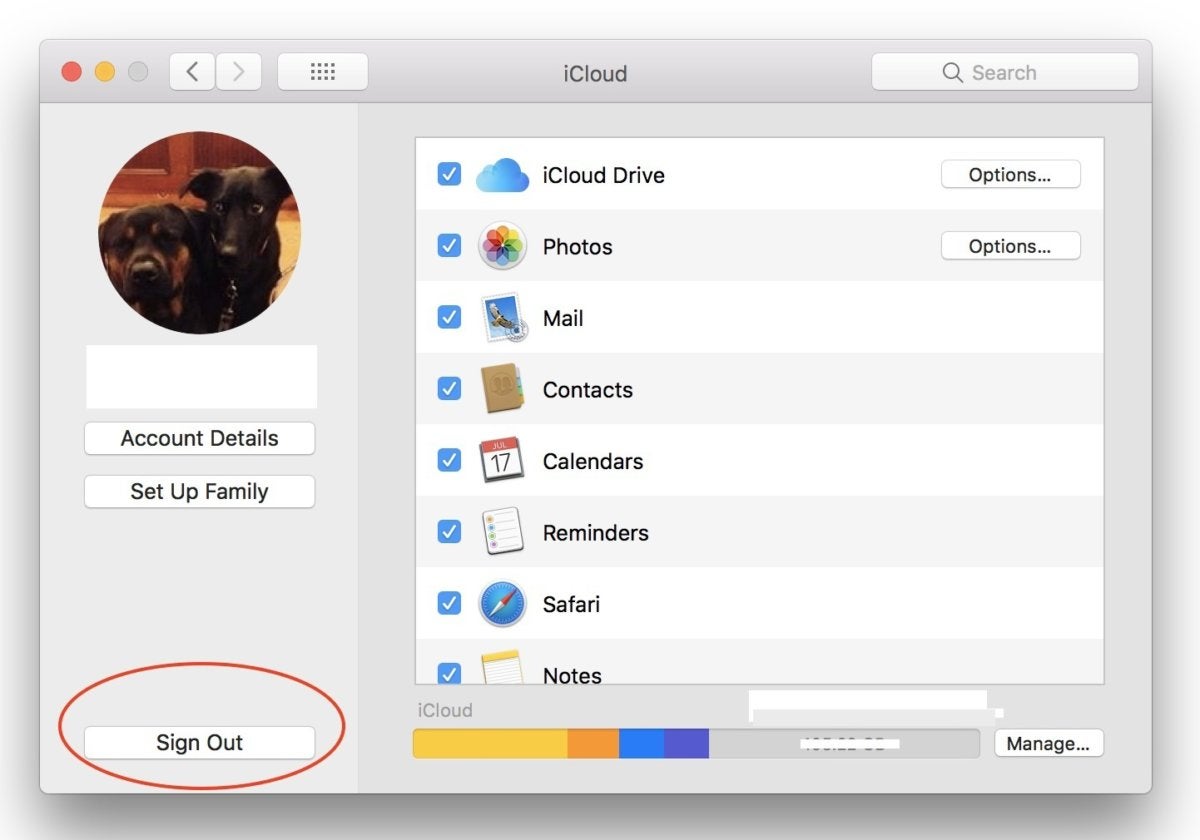
To log out, go to iCloud Settings/System Preferences and click Sign Out. You’ll have to respond to a series of prompts before this completes.
Restart your device, return to iCloud’s controls and sign back in. (Please make certain to use the same email address for your Apple ID across all your systems.)
Now you should re-enable all the iCloud features you want to use.
This process usually solves any sync problems you may have, though you may find it necessary to repeat this sequence on all your devices.
Restart your device(s)
If problems persist then close and restart the relevant iCloud-enabled app: Contacts or Calendar, for example. Double-click the Home button (or swipe up to about halfway up the screen and hold for a second or so on iPhone X), swipe through your active apps and swipe up to close the app. (You can long press the app icon and then tap the X that appears on iPhone X.) Return to the Home screen and wait a few moments before launching the app again.
Another approach that sometimes works is to turn off iCloud Contacts and turn it on again. Go to Settings>Apple ID>iCloud, then turn off Contacts. Unless you have a copy of your contacts stored elsewhere, you should then choose Keep on My iPhone/iPad.
Wait a few moments and turn Contacts on again in Settings.
Never underestimate the power of a hard reset to resolve many iOS problems. To achieve a hard reset on iOS devices simply hold down the Power and Home buttons until the device turns off and the Apple logo appears. The device will restart and system processes will be refreshed, which sometimes fixes iCloud sync problems.
Google+? If you use social media and happen to be a Google+ user, why not join AppleHolic's Kool Aid Corner community and join the conversation as we pursue the spirit of the New Model Apple?
Got a story? Drop me a line via Twitter or in comments below and let me know. I'd like it if you chose to follow me on Twitter so I can let you know when fresh items are published here first on Computerworld.
